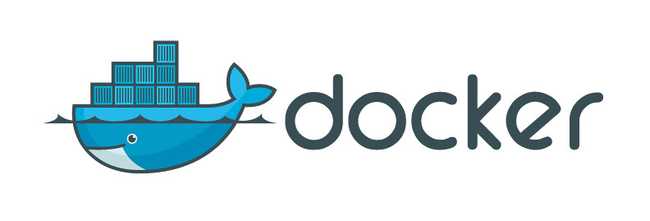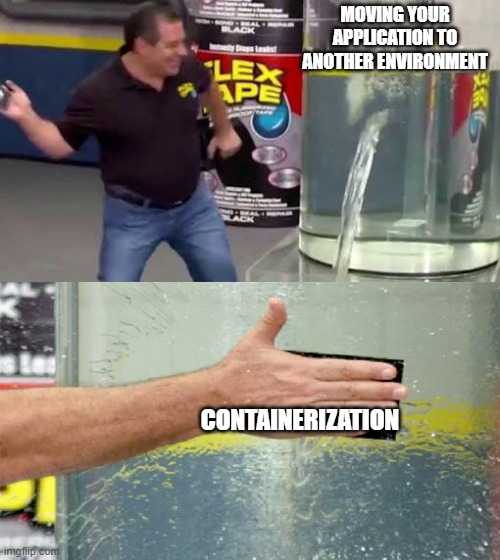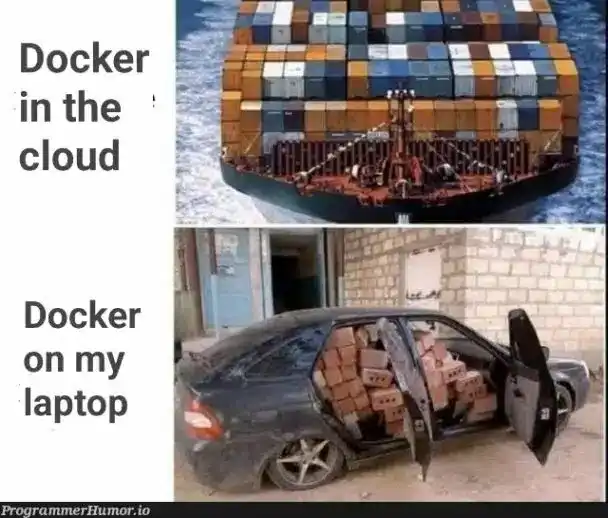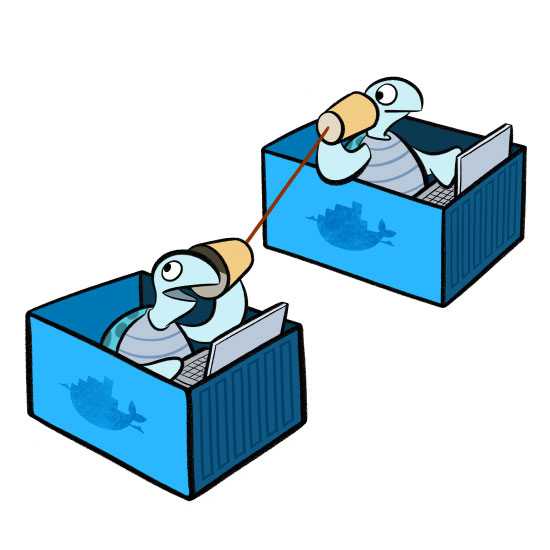따배도 도커 시리즈 강의랑 여기저기서 주워들은 것들을 정리한 내용들.
🤔 도커(Docker)란?
도커(Docker)는 컨테이너 기술을 사용하여 애플리케이션을 배포, 운영 및 관리하는 플랫폼.
특징
- 컨테이너화: 컨테이너는 애플리케이션과 의존성 파일들(소 스코드, 라이브러리 등)을 하나의 묶은 것. 컨테이너는 도커 실행이 가능한 환경에서 어디서든 실행할 수 있음.
- 이식성: 컨테이너는 운영체제에 독립적임. 이미지(컨테이너)와 볼륨만 백업하면 어느 환경에서든 동일하게 작동하므로 애플리케이션 개발 및 배포가 용이해짐.
- 효율성: 가상 머신에 비해 더 빠르고 경량화된 환경 제공.
- 확장성: 도커 컴포즈 또는 기타 오케스트레이션 도구(쿠버네티스)를 사용하여 컨테이너 배포 및 관리를 용이하게 할 수 있음.
주요 용어
- 컨테이너 이미지(이하 이미지): 애플리케이션과 의존성 파일들을 모아놓은 템플릿
- 컨테이너: 이미지에 의해 만들어진 인스턴스
- 도커 허브: 도커 이미지들을 다운받을 수 있는 원격 저장소
- 도커 컴포즈: 여러 컨테이너를 일괄적으로 정의하고 실행할 수 있는 도구
🤗 Hello Docker!
Docker 설치
https://docs.docker.com/engine/install/ 참고
Hello World!
docker run hello-world 명령어 실행하면 됨.
📦 이미지와 컨테이너 살펴보기
이미지는 내부 파일들이 영구적으로 보존되며 읽기 전용임.
컨테이너는 읽기 쓰기 모두 가능하지만, 컨테이너가 생성된 후 저장된 데이터는 컨테이너가 삭제되면 보존되지 않음. 이를 해결하려면 볼륨을 사용해야 함. (뒤에서 자세히 설명)
이미지 검색
# Docker Hub에서 이미지 검색
$ docker search IMAGE_NAME
# Docker Hub에서 이미지 다운로드
$ docker pull IMAGE_NAME:TAG
# 저장된 이미지 검색
$ docker image ls
$ docker images
$ docker images --no-trunc ## 이미지 ID를 자르지 않고 전부 출력컨테이너 실행
# 이미지 컨테이너화(실행하진 않음)
$ docker create --name CONTAINER_NAME IMAGE_NAME:TAG
# 컨테이너화된 이미지 실행
$ docker start CONTAINER_NAME
# 컨테이너 실행(이미지가 없으면 다운로드받아 실행까지 함)
$ docker run \
--name CONTAINER_NAME \ ## 이 이름으로 컨테이너화
-p HOST_PORT:CONTAINER_PORT \ ## 포트 매핑
-d IMAGE_NAME:TAG ## -d: 백그라운드 모드로 실행이미지 및 컨테이너 관리
# 포그라운드로 실행 중인 컨테이너 연결
$ docker attach [OPTIONS] CONTAINER_NAME
# 동작 중인 도커 컨테이너 출력
$ docker container ls
$ docker ps ## 기동 중인 컨테이너 출력
$ docker ps -a ## 중지된 컨테이너도 출력
$ docker top CONTAINER_NAME ## 컨테이너에 작동 중인 프로세스 출력
$ docker logs CONTAINER_NAME ## 컨테이너 로그 조회
$ docker logs -f CONTAINER_NAME ## 컨테이너 로그를 실시간 조회
$ docker exec CONTAINER_NAME COMMAND ## 컨테이너 내 명령어 실행
$ docker exec -it CONTAINER_NAME /bin/bash ## 컨테이너 셸 실행(Interactive, Terminal)
# (참고) 컨테이너 셸 실행후 bash 명령어 실행하면 좀 더 고급진(?) 셸 사용 가능
# 상세 정보 출력
$ docker inspect IMAGE_NAME:TAG
$ docker inspect CONTAINER_NAME
$ docker inspect --format '{{.NetworkSettings.IPAddress}}' CONTAINER_NAME ## 컨테이너의 NetworkSettings.IPAdress 속성 출력컨테이너 종료 및 이미지 제거
# 컨테이너 종료
$ docker stop CONTAINER_NAME ## 컨테이너 중지
$ docker start CONTAINER_NAME ## 중지된 컨테이너 시작
$ docker restart CONTAINER_NAME ## 컨테이너 재시작
# 컨테이너 제거
$ docker rm IMAGE_NAME ## 실행 중인 컨테이너는 제거하지 않음
$ docker rm -f IMAGE_NAME ## 실행 중인 컨테이너도 강제 종료 후 제거
# 이미지 제거
$ docker rm image IMAGE_NAME
$ docker rmi IMAGE_NAME🙌 Dockerfile로 이미지 직접 만들기
Dockerfile을 이용해 이미지를 빌드할 수 있음.
# Dockerfile 예시
FROM node:20-slim
LABEL maintainer="Jeon Won <https://jeonwon.dev>"
WORKDIR /app
COPY . .
# npm 패키지 설치(대괄호를 사용하는 `RUN`을 사용하는 게 나음)
RUN npm install
RUN ["npm", "install"]
# 포트 노출
EXPOSE 8080
# 마지막 터미널 명령어는 RUN이 아닌, CMD 또는 ENTRYPOINT
CMD ["node", "server.js"](참고) node 프로젝트인 경우 package.json 파일을 Dockerfile이 존재하는 경로에 복사 후 실행하면 좋음. 설치할 npm 패키지를 Dockerfile에 하나하나 명시하는 것보다 효율적이기 때문.
Dockerfile 주요 문법
Dockerfile의 마지막 터미널 명령어는 RUN이 아닌 CMD 또는 ENTRYPOINT임.
#: 주석FROM: Base image. 가장 먼저 나와야 함.LABEL: Key-Value 형식의 메타데이터.MAINTAINER는 Deprecated됨.USER: root 외의 유저 설정WORKDIR: 컨테이너 내의 작업 디렉터리 경로로 이동COPY: 호스트의 파일을 컨테이너로 복사RUN: Base image에서 실행할 명령어들- 대괄호를 사용하지 않는 RUN(예:
RUN npm install) 은 도커 컨테이너가 아닌 OS 기본 쉘을 사용하여 실행함 - OS 쉘을 사용할 게 아니라면 호환성 등의 이유 때문에 대괄호를 사용하는 RUN(예:
RUN ["npm", "install"])을 사용하는 게 나음
- 대괄호를 사용하지 않는 RUN(예:
ADD: 호스트의 파일을 컨테이너로 복사. COPY와의 차이점은...- 압축 파일(tar, tar.gz)인 경우 압축을 해제하여 복사해줌
- wget 등을 통해 원격지의 파일을 복사 대상으로 지정할 수 있음
WORKDIR: 명령이 실행될 작업 디렉터리 설정ENV: 환경변수 지정USER: 컨테이너 실행 시 적용할 유저 설정VOLUME: 파일 또는 디렉터리를 컨테이너의 디렉터리로 마운트. 애플리케이션 데이터가 영구적으로 저장되는 경로로 사용.EXPOSE: 외부에서 사용할 포트 지정CMD: 자동으로 실행할 서비스나 스크립트 지정. 컨테이너 실행 시 변경 가능.ENTRYPOINT: CMD와 함께 사용하면서 커맨드 지정 시 사용. 컨테이너 실행 시 변경 불가.
Dockerfile 빌드
docker build -t DOCKER_HUB_ID/IMAGE_NAME:TAG_NAME . 명령어를 실행하면 이미지가 생성됨.
- Docker Hub에 배포하지 않는다면
DOCKER_HUB_ID/부분은 제거해도 무방. .은 현재 경로에 있는 Dockerfile을 가리킴. 다른 경로에 있다면.대신-f DOCKERFILE_PATH를 입력해주면 됨.
.dockerignore 파일
.dockerignore 파일엔 COPY 사용 시 복사하지 않을 파일 또는 디렉터리를 명시함.
node_modules
Dockerfile
.gitnginx 컨테이너 만들어 보기
nginx를 쓰는 이유는 서버로 들어오는 요청을 가로채는 Reverse proxy 기능을 쓰기 위함. Reverse proxy의 주요 기능은...
- 서버 정보를 숨기기
- HTTPS 인증서 설치 쉽게 하기
- 로드 밸런싱 구축
- 접속 로그를 남기거나 IP 차단 등
FROM nginx:1.27.2-alpine
COPY ./myconf.conf /etc/nginx/conf.d/myconf.conf
RUN rm /etc/nginx/conf.d/default.conf
EXPOSE 80
CMD ["nginx", "-g", "daemon off;"]🚀 이미지 배포하기
로컬에 저장된 이미지는 공개 저장소인 도커 허브(Docker Hub)나 비공개 저장소에 배포할 수 있음.
참고로, 도커 허브에 등록된 이미지는 여러 종류가 있음.
- Official Images: 도커 허브에서 직접 관리하는 이미지
- Verified Publisher: 벤더사에서 관리하는 이미지
- 그 외 개인이 공개 설정한 이미지 등
이미지 태그명 변경
이미지 태그명에 도커 허브 ID가 명시되지 않으면 도커 허브로 이미지를 배포할 수 없음. 이 경우 docker tag CONTAINER_NAME:TAG_NAME DOCKER_HUB_NAME/CONTAINER_NAME:TAG_NAME 명령어로 수정 후 배포해야 함.
도커 허브에 이미지 배포
# 도커 허브 로그인
$ docker login
# 도커 허브로 이미지 배포(TAG_NAME이 latest인 경우 생략 가능)
$ docker push DOCKER_HUB_ID/IMAGE_NAME:TAG_NAME비공개 저장소 구축
registry 컨테이너를 사용하면 Private Registry를 구축할 수 있음. 아래 명령어 실행.
$ docker run -d \
-p 5000:5000 \
--restart always \
--name registry \
registry:VERSION # VERSION은 주로 2를 사용(?)registry 컨테이너에 이미지를 배포하려면 docker tag CONTAINER_NAME:TAG_NAME localhost:5000/CONTAINER_NAME:TAG_NAME 명령어 실행. registry 컨테이너에 배포하기 위해 이미지 태그를 바꾸는 것이므로 앞뒤 컨테이너, 태그 네임은 서로 달라도 됨.
registry 컨테이너로 이미지를 배포하려면 docker push localhost:5000/CONTAINER_NAME:TAG_NAME 명령어 실행.
이미지를 로컬에 백업 및 복원
# 컨테이너를 이미지로 저장
$ docker commit -p CONTAINER_NAME IMAGE_NAME ## 컨테이너가 IMAGE_NAME 이름으로 로컬에 이미지로 저장됨
$ 이미지 백업
$ docker save -o /PATH/TO/BACKUP_NAME.tar IMAGE_NAME ## tar 파일로 저장
$ docker save IMAGE_NAME | gzip > /PATH/TO/BACKUP_NAME.tar.gz ## 압축하여 저장
# 이미지 복원
$ docker load < BACKUP_NAME.tar
$ docker load < BACKUP_NAME.tar.gz🛠️ 컨테이너 리소스 관리
기본적으로 컨테이너는 호스트 하드웨어 리소스의 사용 제한을 받지 않음.
메모리(RAM) 리소스 제한
$ docker run -d \
-m 512m \ ## 메모리 제한: 단위는 b, k, m, g로 할당
--memory-reservation 500m \ ## 적어도 500MB 메모리 사용 보장
--memory-swap 1g \ ## 메모리 스왑 사이즈. 생략 시 메모리의 2배로 설정됨.
--oom-kill-disable \ ## OOM Killer(물리 메모리 부족 시 리눅스 커널이 가동하는 프로세스)가 프로세스를 kill 하지 못하도록 보호
CONTAINER_NAMECPU 리소스 제한
$ docker run -d \
--cpus=".5" \ ## 최대 0.5개의 CPU 코어 파워 사용 가능
--cpuset-cpus=0-3 \ ## 사용 가능한 CPU나 코어 할당(CPU Index는 0부터)
--cpuset-cpus=0 \ ## 0번 CPU 코어만 사용
--cpu-share 2048 \ ## CPU 비중을 다른 컨테이너보다 2배 설정(1배 기준: 1024)
CONTAINER_NAMEBlock I/O 리소스 제한
$ docker run -d \
--blkio-weight 100 ## Block IO의 Quota 설정. 100~1000까지 선택. 기본 500.
--device-read-bps /dev/vda:10mb ## 특정 디바이스 읽기 속도의 초당 제한(단위: kb, mb, gb)
--device-write-bps /dev/vda:10mb ## 특정 디바이스 읽기 속도의 초당 제한(단위: kb, mb, gb)
--device-read-iops /dev/vda:10 ## 특정 디바이스 읽기 속도 Quota 설정
--device-write-iops /dev/vda:10 ## 특정 디바이스 쓰기 속도 Quota 설정
CONTAINER_NAME리소스 모니터링
# 런타임 통계 확인
$ docker stats ## 실행 중인 모든 컨테이너 확인
$ docker stats CONTAINER_NAME ## 특정 컨테이너 확인
# 이벤트 정보 확인
$ docker events
$ docker events -f container=CONTAINER_NAME위의 모니터링 명령어 외에 cAdvisor를 사용할 수도 있음.
🗂️ 컨테이너 볼륨
컨테이너가 생성된 후 저장되는 데이터를 영구적으로 보존하려면 컨테이너 볼륨을 사용해야 함. 디렉터리 경로만이 아닌 파일만도 마운트할 수 있음.
동일한 볼륨을 여러 컨테이너에 마운트하여 사용할 수 있음. 이렇게 하면 컨테이너끼리 데이터 공유가 가능함. (예: 특정 컨테이너가 만든 파일을 웹 서버 컨테이너가 Read Only 형식으로 접근하도록 구현)
볼륨을 생성한 후 컨테이너에 마운트
도커 볼륨을 생성하면 기본적으로 /var/lib/docker/volumes/ 경로에 디렉터리가 생성되며, 이 하위 디렉터리에 데이터가 저장됨.
# 도커 볼륨 생성
$ docker volume create VOLUME_NAME
# 컨테이너 실행 시 생성된 볼륨 마운트
$ docker run -d \
-v VOLUME_NAME_1:/CONTAINER/MOUNT/PATH_1 \
-v VOLUME_NAME_2:/CONTAINER/MOUNT/PATH_2:ro \ ## :ro를 붙이면 Read Only 볼륨
... 생략Bind mount
Bind mount를 사용하면 도커 볼륨을 만들지 않고 로컬 경로를 직접 컨테이너에 마운트 할 수 있음.
$ docker run -d \
-v /LOCALHOST/PATH_1:/CONTAINER/MOUNT/PATH_1 \
-v /LOCALHOST/PATH_2:/CONTAINER/MOUNT/PATH_2:ro \
... 생략PostgreSQL 컨테이너 만들어 보기
- 컨테이너 생성
$ docker run -d --name CONTAINER_NAME \
-p 5432:5432
-e POSTGRES_USER=admin
-e POSTGRES_PASSWORD=qwer1234
-v <VOLUME_NAME>:/var/lib/postgresql/data
postgres:17-alpinedocker exec -it CONTAINER_NAME명령어로 컨테이너 셸 접속 후 좀 더 고급진(😅?) 셸 사용을 위해bash명령어 실행psql -U admin -W명령어 실행하여 postgresql 실행\l명령어 실행하면 데이터베이스 목록이 나타남. 아마 postgres가 있을 거임.\c postgres명령어 실행하여 postgres DB로 접속.create table test ( name VARCHAR(50) );명령어 실행하여 테이블 생성- 이제 컨테이너를 삭제한 후, 기존 볼륨 연결하여 새로운 컨테이너를 만들어도 위에서 만든 테이블이 존재할 것임
참고로 DB는 안정적으로 실행하는 것이 더 중요하기 때문에 굳이 컨테이너로 만들 필요성이 적음. 편의성이 더 중요하다면 또 모름...
🌐 컨테이너 네트워크
컨테이너 포트
컨테이너 포트는 포트 포워딩을 통해 호스트 포트와 매핑하여 사용됨.
# 컨테이너 실행 시 포트 포워딩 설정
$ docker run -p HOST_PORT:CONTAINER_PORT
$ docker run -p random:CONTAINER_PORT ## 호스트의 random 포트 사용
$ docker run -P ## Dockerfile에서 정의한 EXPOSE 값에 따라 포트 사용
# 포트포워딩 설정 조회
$ iptables -t nat -L -n -v도커 기본 네트워크(docker0)
docker0는 도커의 기본 브릿지 네트워크 인터페이스. 도커 데몬이 실행되면 docker0(172.17.0.1)이 가상 이더넷 브릿지를 생성함.
docker0는 여러 컨테이너의 게이트웨이 역할을 함. 즉 모든 컨테이너는 docker0를 통해 외부 통신을 수행함.
커스텀 네트워크
도커 기본 네트워크를 사용하면 컨테이너의 IP 고정이 안 됨. 컨테이너의 IP를 고정하려면 커스텀 네트워크를 사용해야 함.
# 커스텀 네트워크 생성
$ docker network create \
--driver bridge \ ## 커스텀 브릿지 네트워크
--subnet 192.168.100.0/24 \ ## 서브넷 생략 시 기본(172.17.0.0)의 다음 대역(172.18.0.0)으로 설정됨
--gateway 192.168.100.1 \ ## 게이트웨이 생략 시 X.X.X.1로 설정됨
NETWORK_NAME
# 네트워크 조회
$ docker network ls
# 네트워크 삭제
$ docker network rm NETWORK_NAME컨테이너 간 통신
컨테이너끼리 네트워크를 동일하게 설정하면 컨테이너간 통신이 가능함.
docker run --link 명령어를 사용하는 방법은 Deprecated됨.
# 컨테이너끼리 네트워크를 동일하게 설정하면 서로의 호스트네임을 사용하여 통신 가능
$ docker run --name CONTAINER_NAME_1 --network NETWORK_NAME ...생략
$ docker run --name CONTAINER_NAME_2 --network NETWORK_NAME ...생략
# 못 믿겠으면 각 컨테이너 shell에 접속하여 ping 테스트
[root@cOnTaiNeR1 ~]# ping CONTAINER_NAME_2
[root@cOnTaiNeR2 ~]# ping CONTAINER_NAME_1🐙 Docker Compose
Docker Compose는 여러 컨테이너를 일괄 정의(그룹화)하고 실행할 수 있는 도구.
- 컨테이너화된 애플리케이션을 통합 관리하기 위해 사용
- YAML 문법으로 컨테이너가 어떻게 실행되어야 하는지를 정의함
- Dockerfile로 이미지를 생성하고, Docker Compose로 이미지를 어떻게 컨테이너화 할지를 정의함
Docker compose 실행 명령어는 docker-compose와 docker compose 두 가지가 있는데 docker-compose는 지원 종료되어 docker compose를 사용하는 게 좋을듯. 강의에선 주로 docker-compose를 설명하여 아래 설명도 대부분 똑같이 따라함...
주요 문법
services: 실행할 컨테이너 목록
service:
SERVICE_CONTAINER_NAME_1: # 서비스(컨테이너) 1
image: nginx:latest
SERVICE_CONTAINER_NAME_2: # 서비스(컨테이너) 2
image: mysql:latestbuild: Dockerfile의 경로를 명시하여 이미지 빌드
container:
build: .image: 실행할 이미지
container:
image: rockylinux:9.3command: 컨테이너에서 실행할 명령어
container:
command: sh -c "yum update -y && yum install -y nginx"port: 외부와 통신하기 위한 컨테이너 포트. 추후에 docker-compose scale 명령어로 컨테이너 개수를 늘릴 때 포트 충돌이 일어나지 않도록 포트 범위를 지정할 수 있음.
container:
port:
- 44300:443
- 8081-8082:80 # 포트 범위 지정expose: 연계된 컨테이너끼리 통신하기 위한 포트
container:
expose:
- 3306environment: 환경변수 정의
container:
environment:
PASSWORD: P@ssW0Rdrestart: 컨테이너가 종료될 때 적용할 재시작 정책
container:
# no: 안 함
# always: 수동으로 끄기 전까지 항상 재시작
# on-failure: 오류 있을 시 재시작
restart: no | alywas | onfailuredepends_on: 컨테이너 간의 종속성 정의. 정의한 컨테이너가 먼저 동작해야 함을 명시.
container1:
image: wordpress
depends_on:
- container2
container2:
image: mysqldeploy: 컨테이너 복제. docker-compose --compatibility up 명령어 필요.
container:
deploy:
mode: replicated
replicas: 3env_file: 참조할 .env 경로. 이 속성을 작성하지 않으면 같은 경로에 있는 .env 파일을 참조함.
container:
env_file:
- custom.env
environment:
- POSTGRES_USER=${POSTGRES_USER} # .env 파일 값 ㅊ마조network: 네트워크 명시.
services:
nginx:
image: nginx:latest
networks:
- mynet1
db:
image: postgres:17-alpine
networks:
- mynet2
networks:
mynet1:
mynet2:volumes: 볼륨 명시
container1:
volumes:
- db_data:/var/lib/mysql
container2:
volumes:
- wp_data:/var/www/html
container3:
volumes: # Bind mount
- ./vol:/var/lib/postgresql/data
volumes:
db_data: {} # docker-compose에 의해 새로 생성될 볼륨 / {}: 추가적인 설정이 없음
wp_data:
external: true # 이미 생성된 볼륨을 사용하려면 이 속성 필요네트워크를 명시하지 않으면 모든 컨테이너는 같은 네트워크에 속함. 이 때 다른 컨테이너와 통신하려면 서로의 IP주소 대신 컨테이너 이름을 사용하여 서로 통신하면 됨.
link: 연계할 컨테이너 (Deprecated 됨)
container:
link:
db:mysql서비스 실행
# 아래 명령어들은 현재 경로에 docker-compose.yaml 파일이 존재한다고 가정
# yaml 파일이 다른 경로에 위치한 경우 명령어에 `-f /PATH/TO/docker-compose.yaml` 추가
# 서비스 생성 및 시작 (-d: 백그라운드로 실행)
$ docker-compose up -d서비스 및 컨테이너 관리
# 서비스 확인
$ docker-compose config ## docker-compose.yaml 파일 문법 오류 검사
$ docker-compose ps ## 서비스에 속한 컨테이너 목록 출력
$ docker-compose port ## 서비스에 속한 컨테이너의 포트번호 출력
# 특정 서비스에 속한 컨테이너의 명령어 실행
$ docker-compose exec SERVICE_NAME CMD
$ docker-compose exec SERVICE_NAME bash ## 서비스 셸 접속
# 컨테이너 개수 조절
$ docker-compose scale SERVICE_NAME=COUNT
# 서비스 로그 조회
$ docker-compose logs
$ docker-compose logs SERVICE_NAME서비스 종료 및 제거
# 서비스 일시 중단 및 재시작
$ docker-compose pause ## 일시 중단
$ docker-compose unpause ## 일시 중단 해제
$ docker-compose restart ## 재시작
$ docker-compose start ## 중지된 서비스 시작
# 서비스 중지 또는 삭제까지
$ docker-compose stop ## 정지
$ docker-compose kill ## 강제 정지
$ docker-compose down ## 정지(커스텀 네트워크도 삭제됨)
$ docker-compose down --volumes ## 정지 & 볼륨까지 삭제docker compose watch
docker compose watch 기능을 사용하면 파일(소스코드)의 변경사항을 컨테이너에 자동으로 반영할 수 있음.
이 watch 기능을 사용하려면 아래와 같이 docker-compose.yaml 파일을 작성해준 후 docker compose up --watch 명령어를 실행하면 됨.
services:
mynginx:
image: nginx:latest
# build 속성이 있어야 watch 잘 됨
build: .
develop:
# watch관련 속성은 여러 개 작성 가능함
watch:
- action: sync+restart # 변동사항을 컨테이너에 복붙 후 컨테이너 재실행
path: . # 변동사항을 감지할 로컬 경로
target: /app # 변동사항 감지 시 컨테이너 내부에 복붙할 경로
ignore: # 변동사항을 무시할 경로(.dockerignore 파일 사용하면 되므로 굳이 사용 안 함)
- node_modules
- action: sync # 변동사항을 컨테이너에 복붙
path: package.jsondocker-compose 사용 예시: Wordpress 구축
docker-compose.yaml 파일 생성
- Docker Compose v2.25.0 이상 버전부터는 yaml 파일에 version 속성을 명시하지 않음
- docker-compose 파일 확장자는 yaml 또는 yml
# the attribute `version` is obsolete, it will be ignored, please remove it to avoid potential confusion
# version: "3.8"
# Wordpress 구축에 필요한 서비스(컨테이너)들
# 참고: https://docs.docker.com/samples/wordpress
services:
db:
# We use a mariadb image which supports both amd64 & arm64 architecture
image: mariadb:10.6.4-focal
# If you really want to use MySQL, uncomment the following line
#image: mysql:8.0.27
command: '--default-authentication-plugin=mysql_native_password'
volumes:
- db_data:/var/lib/mysql
restart: always
environment:
- MYSQL_ROOT_PASSWORD=somewordpress
- MYSQL_DATABASE=wordpress
- MYSQL_USER=wordpress
- MYSQL_PASSWORD=wordpress
expose:
- 3306
- 33060
wordpress:
image: wordpress:latest
volumes:
- wp_data:/var/www/html
ports:
- 8080-8082:80
restart: always
environment:
- WORDPRESS_DB_HOST=db
- WORDPRESS_DB_USER=wordpress
- WORDPRESS_DB_PASSWORD=wordpress
- WORDPRESS_DB_NAME=wordpress
volumes:
db_data: {}
wp_data:
external: true도커 컨테이너 성능 개선
성능을 위한 Dockerfile 작성법
변동사항이 적은 코드(package.json, 라이브러리, 설정 파일 등)는 위쪽에, 많은 코드는 맨 마지막에 작성. 캐싱을 활용하여 초반부 코드는 빠르게 실행하기 위함.
# 변동사항이 적은 부분 먼저
COPY package*.json .
# 변동사항이 많은 부분(소스코드 등) 나중에
COPY /app .패키지 설치 버전을 아주 정확하게 맞추려면 npm ci를 사용.
# npm ci를 사용하면 package.json 파일 내의 버전 앞에 명시된 ^를 무시하고
# 정확한 버전으로만 설치함
RUN ["npm", "ci"]Dockerfile 내 코드는 기본적으로 root 권한으로 실행됨. 유저 권한을 낮춰 실행할 수 있다면 그렇게 하는 게 안전함.
# Node.js 공식 이미지엔 기본적으로 node 유저가 있음
USER node
CMD ["node", "server.js"]빌드 작업이 필요한 프로젝트(Spring, Next.js 등)인 경우 멀티 스테이징(빌드 후 빌드 결과만 이미지로 복사하는 방법)을 사용하면 이미지 용량을 줄일 수 있음.
FROM ubuntu:latest
# 대충 빌드 코드
FROM ubuntu:latest
# 대충 빌드 결과를 이미지로 복사한 후 실행하는 코드Graceful shutdown 적용하기
Graceful shutdown은 진행 중인 작업을 적절히 마무리한 뒤 종료하는 것.
도커가 컨테이너에 종료 명령을 보내면 컨테이너는 종료 코드를 실행함. 그런데 종료 코드가 없으면 도커는 10초 후에 컨테이너를 강제 종료함. 따라서 종료 명령이 도달했을 때 종료 코드를 작성하면 쓸데없이 10초 간 존버하는 일이 없어질 듯.
node.js 앱인 경우 아래와 같이 Graceful shutdown을 적용해볼 수 있음.
// SIGTERM: kill 1 실행 시 전달되는 메시지
process.on('SIGTERM', () => {
// 대충 종료 코드...
});
// SIGINT: Ctrl+C 누르면 전달되는 메시지
process.on('SIGINT', () => {
// 대충 종료 코드...
})