CSS 간단 정리
January 15, 2024
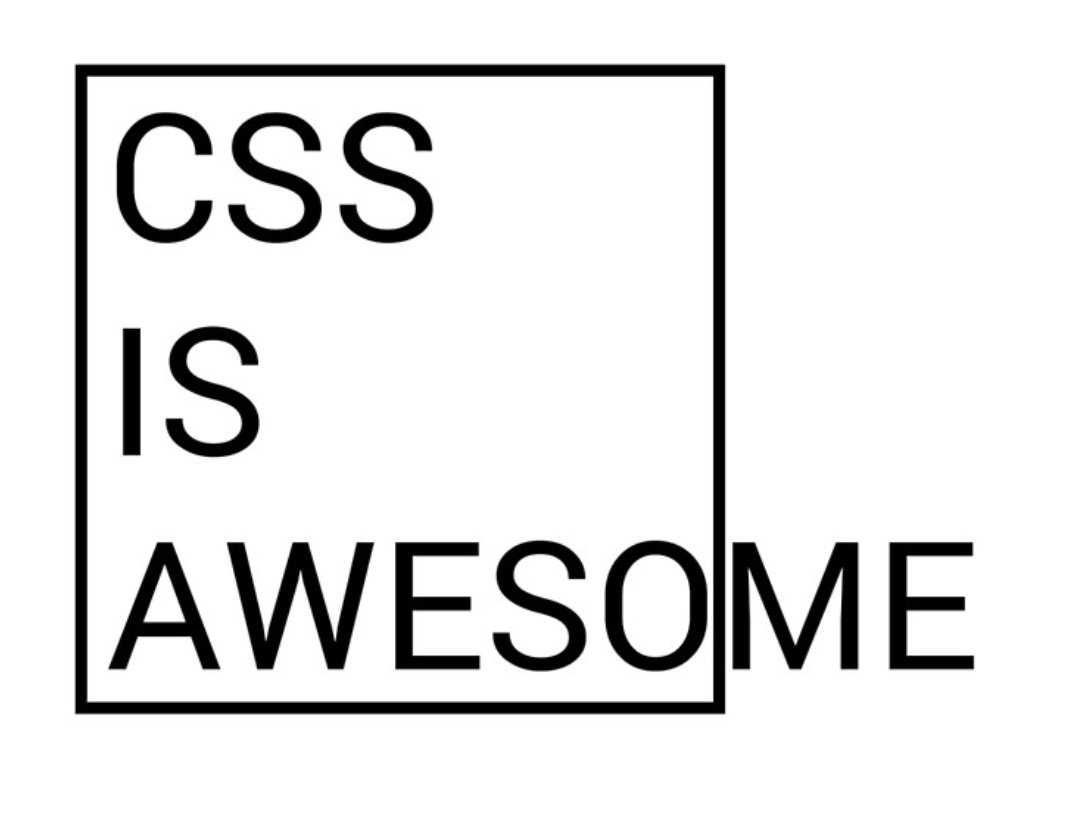
CSS 파일을 HTML 문서에 첨부하는 법
head 태그 안에 link 태그를 넣고 CSS 파일 경로를 지정해주면 됨.
<head>
<link href="CSS_파일경로" rel="stylesheet">
</head>주요 스타일링
거의 모든 태그는 style 속성을 사용할 수 있음. style 속성에 스타일이름: 스타일값; 형식으로 스타일을 명시해주면 됨.
<div style="font-size: 16px;"></div>글자 스타일
font-size: 20px;
color: black;
letter-spacing: -1px; /* 글자 간격 */
text-align: center;
font-weight: 600; /* 굵기 */폰트
HTML 요소에 폰트를 적용하려면 font-family 속성을 사용함.
- 폰트의 영문명을 사용해야 버그가 없음.
- 공백이 있는 폰트명이 있을 수 있으니 따옴표 안에 담는 게 좋음.
- 폰트를 여러 개 선언하면 제일 왼쪽에 있는 폰트부터 우선 적용됨.
body { font-family : 'gulim', 'gothic', sans-serif; }설치되지 않은 폰트를 사용하려면…
@font-face {
font-family: 'nanumsquare';
src: url(../font/NanumSquareR.woff);
}
body { font-family: 'nanumsquare', sans-serif; }웹폰트용 woff 파일은 ttf 파일에 비해 용량이 3분의 1수준이므로 이걸 사용하는 게 웹 사이트 반응 속도에 유리함.
구글 폰트를 사용하면 폰트파일을 구하지 않아도 됨.
안티앨리어싱은 픽셀의 각진 부분을 부드럽게 다듬어주는 것. 윈도우에서 특정 폰트를 매우 확대하거나 축소해서 보면 글자가 매우 각져보이는 경우가 있는데, 이 때 글자를 살짝 돌려주면 안티앨리어싱을 한 듯한 느낌을 줌.
body { transform: rotate(0.04deg); /* 0.04도만큼 회전 */ }Margin과 Padding
margin은 바깥 여백, padding은 안쪽 여백임.
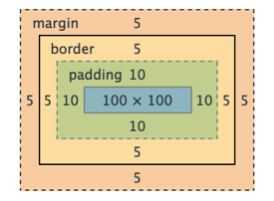
이 속성은 네 방향 값을 한 번에 줄 수 있음.
.box { margin: 10px auto 10px auto; /* 시계방향(상우하좌) */ }body 태그엔 기본 margin이 있음. 이 값을 0으로 설정하면 꽉 찬 페이지를 만들 수 있음.
마진 상쇄(Margin Collapse) 현상이란 게 있음. 이는 두 요소가 겹쳐지면 두 요소의 margin 값이 합쳐지는 현상인데, 서로 겹쳐진 두 요소 중 한 쪽의 margin 값만 변경했음에도 다른 한 쪽의 margin 값도 변경돼버림. 이 현상을 막으려면 두 요소의 테두리를 겹치지 않게 하면 됨. 예를 들어, 부모 박스에 padding 값을 1 픽셀이라도 주면 됨.
HTML 요소에 width, height 값을 주면 기본적으로 padding 안쪽 부분인 컨텐트 영역에만 width, height 값이 반영됨. 따라서 요소가 내가 설정한 값보다 크게 보일 수 있음. 이 현상이 발생하는 원인은 box-sizing 속성의 기본값이 content-box이기 때문.
box-sizing: border-box; 속성을 추가하면 width, height 값에 padding, border 및 margin 값이 포함됨. div 태그 속성에 추가해놓으면 편함.
폭과 너비
폭과 너비 속성 값에 쓰는 단위는…
- vw: 브라우저 폭 기준 몇 %?
- vh: 브라우저 높이 기준 몇 %?
- rem: 기본 폰트 사이즈(font-size 속성)의 몇 배 크기?
- em: 내 폰트 사이즈 기준 몇 배 크기?
rem은 폰트 사이즈를 키우더라도 레이아웃이 이에 맞게 비례하여 확장되므로 레이아웃이 깨지지 않도록 하기 위해 사용하나, 주로 타이포그래피(활판술) 디자인에서 폰트 사이즈 외우기 귀찮을 때 사용. 요즘은 잘 안 쓴다고 함.
가변 폭 크기를 정하려면 width, height 등의 값을 px가 아닌 %, vw 등으로 입력함. 그런데 이 값이 크면 PC에서 너무 크게 보이는 문제가 있으므로 반응형 웹디자인을 위해 max-width, max-height 속성을 추가로 사용함.
.box {
width: 80%; /* 부모의 80% 크기 */
max-width: 600px; /* 이 이상으로 커지진 않음 */
}반대로 min-width, min-height 속성도 있음.
CSS 셀렉터
기본적인 CSS 셀렉터
태그 이름을 명시하면 해당 태그의 스타일링 가능.
p { text-align: center; },을 사용하면 여러 요소를 동시에 스타일링.
h4, h5, h6 { margin: 15px; }.을 사용하면 특정 class 값을 지닌 요소를 스타일링. CSS에서 ID 셀렉터보다 더 자주 사용됨.
.container { width: 100%; }#을 사용하면 특정 id 값을 지닌 요소를 스타일링. ID 셀렉터는 자바스크립트에서 주로 사용하므로 CSS에선 보통 사용하지 않음.
#btn { font-weight: bold; }공백을 사용하면 요소 내 요소를 스타일링.
/* class="navbar" 인 모든 요소 내 li 태그의 스타일 */
.navbar li { /* ... */}꺾쇠괄호 >를 사용하면 직계(바로 아래) 요소를 스타일링. 꺾쇠괄호를 연달아 쓰는 건 어떤 부분을 스타일링하는지 알기 어려우므로 권장하지 않음. 클래스를 만들어 영역을 구분한 후 스타일링 하는 게 좋음.
/* (꺾쇠괄호 > 사용) class="navbar" 인 직계(바로 아래) 요소 내 li 태그의 스타일 */
.navbar > li { /* ... */ }
/* 뭘 스타일링 하는 건지...? */
.container div div>p>span { /* ... */ }
/* 이건 좀 알겠넹 */
.headline > span { /* ... */ }대괄호 []를 사용하면 특정 속성 값을 찾아 스타일링.
/* type 속성 값이 email인 모든 input 태그 스타일 */
input[type=email] { color: gray; }
/* class 속성 값이 input인 요소 중 type 속성 값이 email인 요소 스타일*/
.input[type=email] { color: gray; }Pseudo-class
pseudo-class는 상태에 따라서 스타일을 줄 수 있는 셀렉터. 자바스크립트의 이벤트와 같은 것?
.btn:hover { background: skyblue; } /* 마우스를 올려놓을 때 */
.btn:focus { background: red; } /* 클릭 후 계속 포커스 상태일 때 */
.btn:active { background: brown; } /* 클릭 중일 때 */
input:focus { border: 2px solid red; }
a:link { color: red; } /* 방문 전 링크 */
a:visited { color: black; } /* 방문 후 링크 */아래 외에도 pseudo-class 종류는 매우 많음.
:any-link /* 방문 전, 방문 후 링크 한번에 선택할 때 */
:playing /* 동영상, 음성이 재생중일 때 */
:paused /* 동영상, 음성을 일시중단인 상태일 때 */
:autofill /* input의 자동채우기 스타일 */
:disabled /* disabled 되었을 때 */
:checked /* 체크박스나 라디오버튼이 체크 되었을 때 */
:blank /* input 태그 입력값이 비었을 때 */
:valid /* 이메일 input 등에 이메일 형식이 맞게 입력된 경우 */
:invalid /* 이메일 input 등에 이메일 형식이 맞게 입력되지 않은 경우 */
:required /* 필수로 입력해야할 input의 스타일 */
:nth-child(n) /* n번째 자식 선택 */
:first-child /* 첫번째 자식 선택 */
:last-child /* 마지막 자식 선택 */Pseudo-element
pseudo-element는 HTML 요소 내부의 일부분만 스타일줄 때 사용.
.text::first-letter { color : red; }
.text::first-line { color : red; }
.text::after { content : '진짜야?'; }
.text::before { content : '구라임'; }셀렉터의 우선 순위
스타일이 겹치는 경우 적용되는 우선순위는 태그 → .CLASS 셀렉터 → #ID 셀렉터 → style="" 속성임
네모네모 div 박스 디자인

네모네모 박스 디자인을 만드려면 div 태그를 사용. 네모네모 박스 레이아웃만 잘 이해하고 배치할 수 있다면 못 만들 레이아웃은 없을 거임(?)
<div class="box">
<p>네모네모 멈뭄미</p>
<div>배경과 이미지 예쁘게 넣기
배경 예쁘게 넣는 주요 CSS 속성들.
.main-background {
width: 100%;
height: 500px;
background-image: url(IMAGE_PATH);
background-size: cover; /* 기본적으로 왼쪽부터 채움 */
background-repeat: no-repeat;
background-position: center;
background-attachment: fixed;
filter: brightness(70%)
}배경을 두 개 겹치려면 url 두 개 이상 명시해주면 됨.
.main-background {
background-image : url(IMAGE_PATH_1), url(IMAGE_PATH_2);
}배경에 검은색 틴트 주기.
.main-background {
background-image: linear-gradient(rgba(0,0,0,0.5), rgba(0,0,0,0.5)), url(IMAGE_PATH) ;이미지를 가운데 정렬하기.
/* 주의! padding 속성엔 auto 값을 지정할 수 없음 */
display: block; /* 한 행을 전부 차지하게 됨 */
margin-left: auto; /* 좌우 마진(바깥여백)을 자동으로 조절하면 가운데 정렬됨 */
margin-right: auto;display 속성
display: block
한 행을 모두 차지함. 따라서 수직으로 쌓이며 새로운 줄에서 시작함. 대표 태그는 div, p 등.
display: inline
요소의 크기에 맞춰 차지함. 따라서 수평으로 쌓이며 이어짐. 대표 태그는 span, a 등. 텍스트의 일부만 스타일을 변경하고 싶을 때 span 태그를 사용함.
폭과 높이는 margin과 padding에만 영향을 받으므로 단독으로 결정할 수 없음. 이를 설정하고 싶으면 부모 태그의 폭과 높이를 설정해줘야 함.
display: inline-block
inline 및 block 속성을 모두 가짐. 대표 태그는 img.
- inline적 속성: 다른 인라인 요소와 수평으로 이어짐
- block적 속성: 너비와 높이 조절이 가능하며, margin과 padding도 적용됨.
이 속성을 사용하면 귀찮은 점이 좀 있음.
- 두 요소 간 공백이 없어야 함. 공백이 있으면 다음 요소가 줄바꿈되어 배치됨. 공백을 넣고 싶으면 부모 요소의 font-size 속성 값이 0이면 되지만 자식 요소들의 폰트 크기가 0이 돼버림…
- inline-block 속성 태그 내에 글씨를 써넣으면 레이아웃이 틀어질 수 있음. baseline이 틀어지기 때문. 이를 방지하려면 inline-block 요소에
vertical-align: top속성을 추가해야 함.
inline 요소 또는 inline-block 요소를 나열하면 서로 높이가 맞지 않는 경우가 있음. 이 때 margin-top 속성 대신 vertical-align 속성을 사용하면 됨.
div {
display: inline | inline-block;
vertical-align: top | middle | bottom | super(위첨자) | sub(아래첨자) | px;
}display: none
요소를 숨김. 공간을 차지하지 않으므로 레이아웃에 영향을 주지 않음.
display: flex
Flexbox 레이아웃을 사용하기 위한 값으로, 아래에서 자세히 설명.
display: grid
Grid 레이아웃을 사용하기 위한 값으로, 아래에서 자세히 설명.
레이아웃
붕붕 띄우는 float 속성
float 속성은 요소를 공중에 띄워 왼쪽 또는 오른쪽에 정렬함.
float 속성이 적용된 요소 다음에 배치되는 요소는 이전 요소에 의해 가려짐. 따라서 margin 값을 줘도 적용이 안 되는 것처럼 보임. 왜냐하면 이전 요소는 떠 있는 것이고 그 다음 요소는 그 밑에 배치되는 것이기 때문.
이 현상을 해결하려면 float 속성이 적용된 요소 다음에 clear: both; 스타일이 적용된 요소를 배치해주거나
<div style="clear: both;"></div>float 속성을 마지막으로 사용한 요소에 ::after Pseudo-element를 사용하면 됨.
.box::after {
content: '';
display: block;
clear: both;
}좌표 레이아웃
position 속성을 사용하면 좌표 이동이 가능할 뿐 아니라 공중에 뜨므로 다른 요소들과 겹치는 디자인을 만들 수 있음.
position 속성의 주요 값은 다음과 같음.
- static: 좌표 이동을 하지 않고 고정
- relative: 내 원래 위치 기준으로 이동
- fixed: 현재 화면 기준으로 이동(주로 고정메뉴 만들 때 사용)
- absolute: relative 값을 가진 부모 기준으로 이동
position 속성을 갖는 요소는 위치를 정하는 top, right, bottom, left 속성을 사용할 수 있음.
.box {
position: static | relative | fixed | absolute;
top: 20px;
right: 30%;
bottom: 20px;
left: 30%;
}z-index는 떠 있는 요소들 순서를 맞춰주는 속성. z-index 값이 높을수록 앞쪽으로 배치됨.
/* button과 box가 서로 겹쳐서 떠 있는 경우
* button의 z-index 값이 더 높으므로 button이 box 위에 배치됨
*/
.button { z-index: 2}
.box { z-index: 1}어떤 요소를 궁극의 가운데 정렬을 하고 싶다면 position: absolute; 설정을 주고 top, left, transform 속성을 차례로 주면 됨. 그러면 position: relative;를 가진 부모에 대해 정 가운데에 위치시킬 수 있음. width와 max-width 값도 주면 좋음.
.video-container {
/* 어떤 요소를 궁극의 가운데 정렬 디자인 */
position: absolute;
width : 100%;
top: 50%;
left: 50%;
transform : translate(-50%,-50%);
z-index: -1;
}Flex 레이아웃
Flexbox 레이아웃은 자식 요소들을 가로 또는 세로로 정렬함. Flexbox 레이아웃은 width 값이 정확히 맞지 않을 수 있으나 최대한 맞추려 노력은 함.
Flexbox 레이아웃 설명은 https://css-tricks.com/snippets/css/a-guide-to-flexbox 에 알아보기 쉽게 잘 되어 있음.
/* 부모 요소 */
.flex-container {
display: flex;
flex-direction: row | row-reverse | column | column-reverse;
flex-wrap: nowrap | wrap | wrap-reverse;
justify-content: flex-start | flex-end | center | space-between | space-around | space-evenly | start | end | left | right ... + safe | unsafe;
align-items: stretch | flex-start | flex-end | center | baseline | first baseline | last baseline | start | end | self-start | self-end + ... safe | unsafe;
align-content: flex-start | flex-end | center | stretch | space-between | align-content: flex-start | flex-end | center | space-between | space-around | space-evenly | stretch | start | end | baseline | first baseline | last baseline + ... safe | unsafe;
gap: 10px;
gap: 10px 20px; /* row-gap column gap */
row-gap: 10px;
column-gap: 20px;
}flex-direction 속성은 주축의 방향을 정함.
flex-wrap 속성은 요소를 흘러내림(wrap) 처리할 것인지를 정함.
justify-content 속성은 주축을 따라 요소를 어떻게 배치할 것인지를 정함.
align-items 속성은 교차축을 따라 요소를 어떻게 배치할 것인지를 정함.
align-content 속성은 교차축에 여유 공간이 있을 때 요소를 어떻게 배치할 것인지를 정함.
gap 속성은 행열 간격을 줌.
flox-grow 속성은 Flexbox의 자식 요소에만 사용하는 속성으로, 상대적인 크기(폭)가 얼마나 되는지를 결정.
.flex-container { display: flex; }
.flex-box { flex-grow : 2; }첫 요소는 왼쪽, 마지막 요소는 오른쪽에 정렬하려면, 중간 요소에 flex-grow: 1 속성을 줘서 사이즈를 크게 키워주면 나머지 요소들이 좌우측으로 퍼짐.
<div class="flex-container">
<div class="box"></div>
<div class="box" style="flex-grow : 1"></div>
<div class="box"></div>
</div>Grid 레이아웃
Grid 레이아웃은 격자(모눈종이)처럼 요소를 배치함.
.grid-container {
display: grid;
grid-template-columns: 100px 100px 100px 100px;
grid-template-rows: 100px 100px;
}
.grid-container div {
border: 1px solid black;
}
.grid-container-2 {
grid-template-columns: 2fr 1fr 1fr;
grid-template-rows: 1fr 1fr;
height: 500px;
}grid-template-column 속성은 요소를 배치할 세로 칸 개수와 사이즈를 정함. px 단위 외에 fr 단위(배수와 비슷)를 사용할 수 있음.
grid-template-rows 속성은 요소를 배치할 가로 칸 개수와 사이즈를 정함. px 단위 외에 fr 단위(배수와 비슷)를 사용할 수 있으나, height 속성이 있어야 적용됨
Grid 레이아웃에서 요소를 배치하는 방법은 두 가지가 있음. 첫 번째 방법은 자식 요소의 위치와 크기를 선언하는 방법.
.grid-container {
display: grid;
grid-template-rows: 100px 100px 100px ; /* height 속성 값이 있어야 적용됨 */
grid-template-columns: 100px 100px 100px 100px ;
grid-gap: 10px; /* 격자 간격 */
}
.grid-container div {
border: 1px solid black;
}
/* Grid 컨테이너 내 요소들의 영역 설정 */
.grid-nav { grid-column: 1 / 5; /* 세로선 1 ~ 4 만큼의 크기 차지 */ }
.grid-sidebar { grid-row: 2 / 4; /* 가로선 2 ~ 4 만큼의 크기 차지 */ }
.grid-page {
grid-column: 2 / 5;
grid-row: 2 / 4;
}두 번쨰 방법은 부모 컨테이너에 자식을 어떻게 배치할 것인지 선언하는 방법.
.grid-container {
display: grid;
grid-template-rows: 100px 100px 100px ; /* height 속성 값이 있어야 적용됨 */
grid-template-columns: 100px 100px 100px 100px;
grid-gap: 10px;
/* 2.자식 요소 Grid 배치 및 크기 설정 */
grid-template-areas:
"navbar navbar navbar navbar"
"sidebar page page page"
"sidebar page page page"
}
.grid-container div {
border: 1px solid black;
}
/* 1. 자식에 이름을 부여한 후 */
.grid-nav { grid-area: navbar; }
.grid-sidebar { grid-area: sidebar; }
.grid-page { grid-area: page; }<div class="grid-container">
<div class="grid-nav">Nav Bar</div>
<div class="grid-sidebar">Side Bar</div>
<div class="grid-page">Page</div>
</div>반응형 레이아웃
반응형 레이아웃은 PC, 태블릿 및 모바일 기기마다 레이아웃을 다르게 하는 기법. 반응형 웹을 만들 때 head 태그 안에 아래 meta 태그가 들어가야 함.
<meta name="viewport" content="width=device-width, initial-scale=1.0">미디어 쿼리를(Media Query) 사용하면 스크린 사이즈 별 디자인을 만들 수 있음. 미디어 쿼리 문법은 맨 밑에 있어야 잘 작동함.
/* 브라우저 폭이 각각 1200px, 768px, 576px 이하일 경우 디자인 */
@media screen and (max-width: 1200px){ }
@media screen and (max-width: 768px){ }
@media screen and (max-width: 576px){ }권장 Breakpoint는 Bootstrap 라이브러리가 권장하는 1200px(태블릿), 992px, 768px, 576px(모바일)임.
어느 값을 태블릿 사이즈로 볼지, 모바일로 볼지는 정해진 바 없음. Breakpoint를 많이 쓰면 스타일 관리하기가 힘들어지므로 1200px 이하는 태블릿, 768px 이하는 모바일 이렇게 디자인하는 게 간편함.
애니메이션
Transition 속성
transition 속성은 주로 A -> B로 이동하는 애니메이션을 만들 때 사용함. 이 때 4가지 단계를 거치면 됨.
- 시작 스타일 만들기
- 최종 스타일 만들기
- 언제 최종 스타일로 변하는지 명시
- transition 속성으로 애니메이션 추가
Transform 속성
transform 속성을 사용한 애니메이션은 transition 속성을 사용하는 것보다 성능과 확장성이 좋음. 주요 속성은…
.box {
transform: rotate(10deg); /* 시계방향 회전 */
transform: translate(10px, 20px); /* 좌표 이동 */
transform: translateX(10px); /* X축 이동 */
transform: translateY(10px); /* Y축 이동 */
transform: scale(2); /* 확대 */
transform: skew(20deg); /* 비틀기 */
/* transform 두개 이상을 한꺼번에 쓰려면 */
transform: rotate(10deg) translateX(30px);
}키프레임 애니메이션
키프레임을 사용하면 복잡한 애니메이션을 구현할 수 있음.
/* 키프레임으로 복잡한 애니메이션 정의 */
@keyframes ani {
/* 애니메이션이 몇 % 진행됐을 때의 스타일 상태 정의 */
0% { transform: translateX(0px); }
33.33% { transform: translateX(-50px); }
66.66% { transform: translateX(50px); }
100% { transform: translateX(0px); }
}
.ani-text:hover {
animation-name: ani; /* 애니메이션 키프레임 이름 */
animation-duration: 1s; /* 애니메이션 지속 시간 */
animation-delay: 0.1s; /* 애니메이션 시작 딜레이 */
animation-iteration-count: 2; /* 애니메이션 반복 횟수 */
animation-timing-function: linear | cubic-bezier(0.075, 0.82, 0.165, 1) /* 베지어(처음에 빨리 실행할지, 나중에 빨리 실행할지 등 설정) */
animation-fill-mode: forwards; /* 애니메이션이 끝나도 원상복구 하지 않는 설정 */
}애니메이션 성능 개선
will-change 속성을 사용하면 성능 개선이 가능함. 바뀔 내용을 미리 렌더링해주기 때문이지만 많이 쓰면 브라우저가 느려질 수 있으므로 애니메이션이 잘 작동한다면 굳이 쓸 이유가 없음.
.box { will-change: transform; /* 애니메이션줄 속성 입력 */ }애니메이션이 너무 많아 CPU만으로 전부 연산이 불가하다면 GPU의 도움을 받을 수 있음. translate3d() 함수로 아무런 움직 임을 주지 않는 3D 이동 명령을 준 후 뒤에 필요한 transform을 적용하면 GPU를 사용하게 됨.
.box { transform: translate3d(0, 0, 0); }부트스트랩(Bootstrap)
부트스트랩은 웹 페이지에 필요한 메뉴, 버튼, 탭, 모달, 카드 등의 필수 요소들을 모아놓은 일종의 CSS 파일. 이걸 가져다 쓰면 디자인 시간이 매우 단축됨.
설치하려면 bootstrap.min.css 및 bootstrap.bundle.min.js 가져오는 태그를 가져와서 HTML에 넣어야 함. 설치 방법은 Download - Bootstrap v5.3 참고
<!-- head 태그 안에 CSS 첨부 -->
<link href="bootstrap.min.css_PATH" rel="stylesheet">
<!-- body 태그 끝나기 직전에 js 첨부 -->
<script src="bootstrap.js_PATH"></script>이제 getbootstrap.com에 방문하여 마음에 드는 UI 요소를 돌라 웹 개발하면 됨.
Bootstrap에서 제공하는 디자인은 대부분 공통 디자인이므로 디자인을 입맛에 맞게 수정할 수 있음.
Utility Class
class 이름을 줘서 margin, padding, font-size, text-align 등의 속성 값을 줄 수 있음.
<div class="container">이쁜 여백을 가진, 너비 크기가 유동적인 컨테이너</div>
<div class="container-fluid">이쁜 여백을 가진, 항상 100% 너비인 컨테이너</div>
<div class="mt-5">margin-top 값 주기</div>
<div class="pb-5">padding-bottom 값 주기</div>
<div class="fs-3">font-size 값 주기</div>
<div class="text-center">text-align 값 주기</div>
<div class="fw-bold">font-weight 값 주기</div>
<div class="w-50">가로폭 % 설정</div>부트스트랩 Grid 레이아웃
부트스트랩 Grid 레이아웃을 사용하면 박스를 균일하게 쪼갤 수 있음.
<div class="row">
<div class="col-2">안녕</div>
<div class="col-4">안녕요</div>
<div class="col-6">안녕하세요</div>
</div>.row는 안쪽을 12등분하는 클래스 명이고 col-4는 12개 중 4칸 차지하겠다는 클래스 명임. 따라서 합산이 12가 되도록 쪼개면 됨. 합산 값이 12가 넘어가는 요소부터 다음 줄로 넘어감.
Grid 레이아웃을 반응형으로 만들려면 col-NUM 중간에 xs, sm, md, lg, xl, xxl 값을 넣어주면 됨. 예를 들어 md를 넣으면 폭이 768px 이상인 기기에서 해당 스타일을 적용하라는 뜻. 그 이하인 기기에선 해당 요소가 다음 줄로 넘어감. 자세한 내용은 Grid system - Bootstrap v5.3 참고.
Order Class
Order class를 사용하면 박스의 배치 순서를 정할 수 있음.
<div class="container text-center">
<div class="row">
<div class="col">
First in DOM, no order applied
</div>
<div class="col order-5">
Second in DOM, with a larger order
</div>
<div class="col order-1">
Third in DOM, with an order of 1
</div>
</div>
</div>Order class도 마찬가지로 반응형을 적용할 수 있음. (예: order-md-1, order-xl-2 등)
Shadow DOM
input 태그에 placeholder 속성 값을 넣으면 회색 글씨가 input 요소 안에 생성되는데, 이 회색 글씨의 스타일을 바꾸고 싶다면 Shadow DOM을 까봐야 함.
크롬 개발자 도구 HTML 요소에서 해당 태그를 보면 <div pseudo="-webkit-input-placeholder" ~> 라는 태그가 보임. 이 태그에 스타일을 주면 됨. (참고로 -webkit- 수식어는 크롬, 오페라, 사파리, Edge 브라우저에서만 동작하는 스타일을 만들 때 사용함. 파이어폭스는 -moz-, 익스플로러는 -ms- 이렇게 붙여주면 됨.)
input::-webkit-input-placeholder {
color : skyblue;
}이 외에 다른 Shadow DOM 요소들(스크롤바, 드래그 시 하이라이트되는 파란색 색상, 파일 업로드 버튼 등)에 스타일을 줄 수 있음.
또는 크롬 개발자 도구에서 shadow DOM에 있는 요소를 선택한 후 개발자 도구 하단의 CSS 부분에 user agent stylesheet 부분에 표시된 셀렉터에 스타일을 줄 수 있음.
SCSS
SCSS는 프로그래밍 언어처럼 CSS를 작성할 수 있게 해주는 전처리기. CSS 코딩 및 작성을 편하게 하기 위해 사용.
Visual Studio Code에서 Live Sass Compiler 5 버전 이상 설치해서 쓰면 됨.
변수를 선언하려면 변수명에 $를 붙이면 됨.
$main-color: #eee;
.box { background-color: $main-color; }사실 CSS에도 변수 문법이 있지만 쓰기 귀찮음.
:root { --main-color: red; }
.box {background-color: var(--main-color); }사칙연산은 피연산자끼리 단위가 맞으면 가능함.
$default-size: 16px;
.box {
font-size: $default-size + 2px;
width: (300px * 2);
height: (100px / 4);
}사실 CSS로도 사칙연산이 가능하지만, 역시 쓰기 귀찮음.
.box { font-size: calc(40% -20px); }Nesting 문법을 사용하면 괄호 안에 괄호를 써서 자식 요소에 스타일링을 할 수 있음.
/* CSS */
.main-bg h4 { font-size: 16px; }
.main-bg button { color: red; }
/* SCSS */
.main-bg {
h4 { font-size: 16px; }
button { color: red; }
}중복되는 코드는 @extend 문법을 사용하여 임시 클래스를 만든 뒤 상속할 수 있음. 참고로 임시 클래스는 단독으로 컴파일되지 않음. 즉 임시클래스만 작성하면 CSS 코드로 변환되지 않음.
/* 임시 클래스 선언 */
%btn {
width: 100px;
height: 50px;
padding: 10px;
}
.btn-red {
@extend %btn; /* 임시 클래스 상속 */
color: red;
}클래스 명에 Extend 문법을 사용할 수도 있음.
.btn {
width: 100px;
height: 50px;
padding: 10px;
}
.btn-red {
@extend .btn; /* 코드 상속 */
color: red;
}Mixin 문법을 사용하면 함수처럼 만들어 쓸 수 있음. 이 떄 CSS에서 사용 가능한 속성 이름을 매개변수로 받을 수 있음
@mixin fontSize($size){
font-size: $size;
letter-spacing: -1px;
}
@mixin fontStyle($name, $value){
#{ $name }: $value;
}
h3 { @include fontSize(40px); }
h4 { @include fontSize(30px); }
h5 { @include fontStyle(letter-spacing, -1px); }Use 문법을 사용하면 다른 scss 파일에 있는 내용을 가져올 수 있음.
@use 'reset.scss';
@use 'reset2'; // 확장자 생략 가능
h2 { color: reset.$mainColor; } // import한 scss 파일 내 변수 사용 가능사실 CSS 문법에도 Use 문법같이 Import 하는 문법이 있으나 더 이상 알기 귀찮으므로(?) 생략…
팁… 같은 것
좋은 코드란?
나중에 수정, 관리하기 쉽고 확장성이 좋으면(재활용이 가능하면) 좋은 코드임.
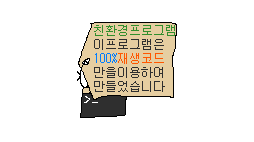
CSS 파일 작성 시 기본으로 쓰면 좋을 속성들
기본으로 복붙하고 시작할 필수 기본값 CSS 리스트를 하나 만들어두고 업데이트하며 사용하면 좋음.
div { box-sizing: border-box; }
body { margin: 0px; }
html { line-height: 1.15; }
li, a { text-decoration: none; }
h1, h2, h3, h4, h5, h6, p { margin: 균일하게; }
table { border-collapse: collapse; }CSS Normalize
브라우저마다 일부 HTML 요소의 디자인이 다를 수 있음. CSS Normalize를 사용하면 브라우저간 다르게 보이는 문제를 미리 해결할 수 있음.
Class 작명법
OOCSS(Object Oriented CSS)는 공용 class와 개별 class를 각각 제작하는 방법. 여러 요소에서 공통적으로 사용하는 class를 만들어 사용함. 그렇지 않으면 모든 요소의 CSS를 다 수정해야…
<button class="main-btn bg-red f-lg">빨간 버튼 누를래</button>
<button class="main-btn bg-blue f-mid">파란 버튼 누를래</button>/* 공용 클래스 */
.main-btn {
padding: 15px;
font-size: 20px;
border: none;
cursor: pointer;
}
/* 개별 클래스 */
.bg-red { background: red; }
.bg-blue { background: blue; }
/* Bootstrap에서 사용하는 Utility class */
.f-small { font-size: 12px; }
.f-mid { font-size: 16px; }
.f-lg { font-size: 20px; }내가 Class 이름을 작명하는 데 재능이 없다면 BEM(BlockElement—Modifier, 덩어리이름역할—세부특징)을 사용하면 됨. 물론 꼭 이렇게 따라해야 하는 건 아니고, Block-Element와 같은 형식으로 쓸 수도 있음.
<div class="profile">
<img class="profile__img">
<h4 class="profile__title"></h4>
<p class="profile__content"></p>
<button class="profile__button--red">버튼1</button>
<button class="profile__button--blue">버튼2</button>
</div>React나 Vue 등을 사용한다면 OOCSS나 BEM을 굳이 안 써도 됨. 컴포넌트 단위로 HTML을 짜는데 컴포넌트에서만 사용 가능한(종속된) CSS를 사용할 수 있어서 다른 컴포넌트와 class 이름이 겹쳐도 문제되지 않기 때문.
Emmet
Emmet을 사용하면 적게 입력하여 CSS 코드를 작성할 수 있음. 요즘 Visual Studio Code는 자동으로 지원함.
m10을 입력하면 margin: 10px 코드가 자동 생성됨.
이 외의 주요 CSS Emmet은…
- mt10: margin-top: 10px;
- w100%: width: 100%
CSS 코드 덮어쓰기
협업하면서 CSS 코드를 덮어써야 하는 경우 여러 방법이 있음.
- 같은 클래스명 하단에 쓰기: 새로운 css 파일을 만들어 같은 클래스명으로 더 밑에 작성하는 방법.
- 우선순위 높이기: 속성 뒤에
!important;를 붙이면 무조건 스타일이 적용됨. 하지만 더 큰 힘으로 억누르는 건 근본적인 해결책이 아님. - Specificity 높이기: 어떤 요소를 선택할지 자세히 명시할수록 그만큼 스타일 적용 우선순위가 높아짐.
.custom { color: red; } /* Specificity 낮아서 적용 안 됨 */
.container .custom { color: green;}
div.container .custom { color: blue; }
div.container p.custom { color: skyblue; } /* Specificity 가장 높아서 적용됨 */